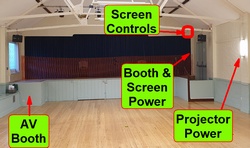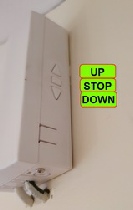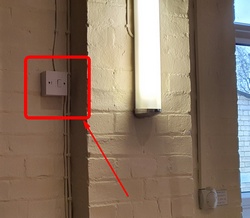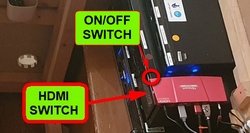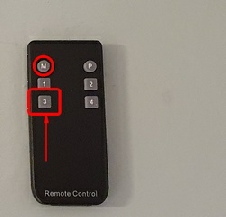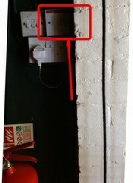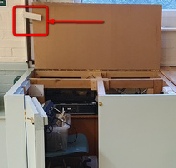Exning Community Church Hall
CB8 7HF

© Copyright Exning Community Church Hall Committee of PCC of Exning with Landwade
Information and Bookings: exningchurchhall@gmail.com Phone: 07516-

How to show a presentation from a laptop with sound
This guide shows “How to play show a presentation from a laptop with sound”. It assumes you know how to set your laptop to play from a remote screen (but it will probably automatically go into that mode when it detects an HDMI device). If sound is not required you can skip steps 5 & 6.
(Click on pictures to enlarge)
|
Turn on Booth Power |
||
|
|
|
|
|
(1) Go to the right hand side of the stage |
(2) Push down the switch marked "Booth Power" |
3 Switch on power above the booth |
|
Turn on Sound System |
||
|
(4) Open booth lid and secure against wall and open door |
(5) Switch on amplifier |
(6) Switch on mixer |
|
Lower Screen (Note: Once the screen is going down you must hit the "stop" button to stop it) |
||
|
|
|
|
|
(7)Turn on Screen power & open curtains using drawstring (open is front) |
(8) You can lower the screen using the remote pointing at the control box above curtain (see Picture 1) Note need to "STOP" screen at bottom |
(9) Alternatively you can use the control box above the curtain (stage right - |
|
Turn on Projector |
||
|
|
|
|
|
(10) Turn on switch labelled "Projector Power" (on right hand side towards stage) |
(11) The light on the projector will shine "red" |
(12) Point the remote at the projector and press "On". The light will turn blue (flash then solid) |
|
Connect Laptop |
||
|
|
|
|
|
(13) Unclip "flying" HDMI lead, with red markers, and plug into your laptop |
(14) Turn on the HDMI switch |
(15) Point HDMI Remote at box to select channel 3 by pressing the "3" button or pressing "M" until 3 selected. |
|
|
|
|
|
(16) Control volume using slides "Channel 7" and "master" and/or from your laptop controls |
|
|
|
At the end of your session carry out the following as applicable, depending on what you have used:
|
||